Edit an Assumption Model
Make changes to the values of an assumption model.
Edit an assumption model from the Plans room
- Under Assumption models, click the assumption you want to edit.
- Optional: In the Assumption model area, edit the segments for your assumption.
- Optional: In the Name box, edit the name for your assumption.
- Optional: In the Enter Values area, click the Timeline button
 to edit the timeline for your assumption and then click Apply.
to edit the timeline for your assumption and then click Apply. - Edit the values for your assumption.
You can also edit the values of your assumption model outside of the solution in bulk. For more information, see Edit assumption values in bulk. - Click Save.
- Apply the edited assumption values to the plan. For more information, see Reload Values From an Assumption Model.
Edit an assumption model in the planning grid
- Do one of the following:
- On the toolbar, click the Assumption models button
 , hover over the assumption you want to edit, and then click Open assumption model.
, hover over the assumption you want to edit, and then click Open assumption model. - In Plan Items view, on the right side of the assumption you want to edit, click the Assumptions actions button, and then click Open assumption model.
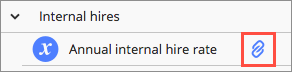
- On the toolbar, click the Assumption models button
- Optional: In the Assumption model area, edit the segments for your assumption.
- Optional: In the Name box, edit the a name for your assumption.
- Optional: In the Enter Values area, click the Timeline button
 to edit the timeline for your assumption and then click Apply.
to edit the timeline for your assumption and then click Apply. - Edit the values for your assumption.
You can also edit the values of your assumption model outside of the solution in bulk. For more information, see Edit assumption values in bulk. - Click Save.
- Apply the edited assumption values to the plan. For more information, see Reload Values From an Assumption Model.
Edit assumption values in bulk
You can also edit the values of your assumption model outside of Visier in bulk. To make bulk changes to the assumption values, you can download a CSV file that matches the structure of your assumption model, make changes to the assumption values in the CSV file using an editor like Microsoft Excel or Google Sheets, and then upload the CSV file to import the values back to the solution.
- Download the CSV file for your assumption model from Visier by doing one of the following:
- In the Create Assumption Model dialog, click the Assumption Editing tab
 , and then click the Download data as spreadsheet button
, and then click the Download data as spreadsheet button  in the Enter Values area.
in the Enter Values area. - In the Edit Assumption Model dialog, click the Download data as spreadsheet button
 in the Enter Values area.
in the Enter Values area.Note: The assumption model must be segmented before you can edit the assumption values and download the CSV file.
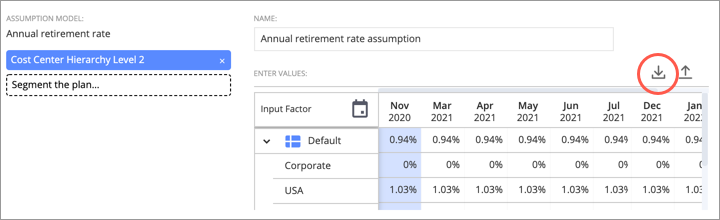
- In the Create Assumption Model dialog, click the Assumption Editing tab
-
Open the CSV file in the application of your choice and edit the assumption values. Remember to save the file after making your changes.
Note:
- The exported CSV file uses commas as the default separator (delimiter). If your CSV editor uses another separator type such as semicolons, you'll have to change the separator setting to commas so values in the file appear correctly.
- The exported CSV file uses UTF-8 character encoding. In order for characters to appear correctly in Visier the imported file must also be set to Unicode (UTF-8).
- The separator and unicode settings can be configured when importing the exported file into your CSV editor.
- For the import to work correctly, the structure of the CSV file must match the structure (segmentation) of the assumption model or plan that is being edited. This means you cannot add or edit the plan dimensions in the CSV file.
- Upload the CSV file to Visier:
- Do one of the following:
- In the Create Assumption Model dialog, click the Assumption Editing tab
 , and then click the Upload spreadsheet button
, and then click the Upload spreadsheet button  in the Enter Values area.
in the Enter Values area. - In the Edit Assumption Model dialog, click the Upload spreadsheet button
 in the Enter Values area.
in the Enter Values area.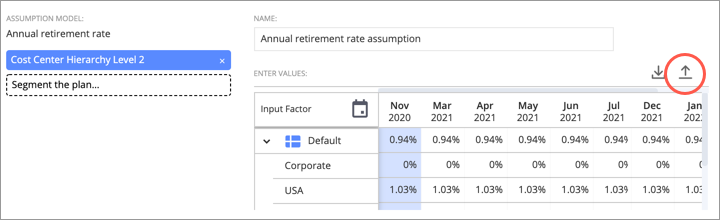
- In the Create Assumption Model dialog, click the Assumption Editing tab
- Select the CSV file on your computer or drag and drop the CSV file to the Upload spreadsheet dialog, and then click Upload.
- Review the assumption values in the Enter Values area to ensure your changes were uploaded correctly.
Note:
- You can use the undo actions on the toolbar and planning grid to revert any changes made by the uploaded file.
- The maximum file upload size is 50 MB.
- Do one of the following:
